POKAZY I EDYCJA ZDJĘĆ
kolaże http://www.getloupe.com/create?fbclid=IwAR2nk5947YFqaFVgM7R2-Cq1aA7EGW6RGzqzSM_ZM0H7D_9d-6bZVYpzY8w
Naklejki

Masz wiele programów, które umożliwią ci prezentację zdjęć w ciekawej formie. Do niektórych pokazów możesz dodać muzykę, zabawne efekty, napisy. Oto niektóre z takich programów.
Ramki.

Przysłowie na zdjęciu
Nadaje się do kolażu, tekst tylko po angielsku.
1.Logujemy się. Klikasz u góry Images, potem Create.
2. Wybierz układ zdjęć.
3. Możesz wybrać Border- ramki, efekty- Effects, Filtre-filtry...
3. Tekst - nie ma polskich znaków. Wybierasz i wpisujesz - kursor miga.
Zdjęcie, kolaż.

Napis na zdjęciu.
Szybka edycja. Bez logowania. Nie dodamy naszego zdjęcia, wybierzemy z gotowych szablonów.
1. Wpisz tekst.
2. Wcisnij Go.
3. Wybierz szablon.
4. Wykonaj PrtSc, aby zapisac w komputerze.

Zdjęcie i napis
Nie musimy się logować. Zdjęcie wybieramy z komputera, dodajemy tekst.
Robimy PrtSc, żeby zapisać zdjęcie z tekstem w komputerze.
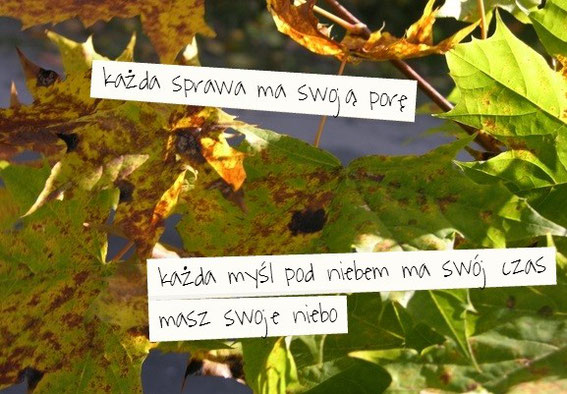
Edycja, tekst, efekty.
Nie musimy się logować. Wybieramy zdjęcie, przesyłamy, wybieramy efekt, możemy dodać tekst, zapisujemy jako jpg w folderze swojego komputera.
1.Przeglądaj. Wybierz zdjęcie do edycji.Zdjęcie przez chwilę się ładuje.
2.Na dole wybierasz efekty.
3. U góry w pasku zadań możesz dodać tekst- klikasz Add text. Wpisz tekst, są polskie znaki.Możesz wybrać krój czcionki, wielkość i kolor tekstu. Tekst możesz usunąć czerwonym krzyżykiem, który pojawi się obok niego.
4.Aby zapisać zdjęcie należy z lewej strony wcisnąć przycisk Download to my computer.

Napis-podpis
http://www.picmark.co/posts/new
Dodajemy zdjęcie, które będzie podpisane tytułem projektu, może to byc logo, dzieci mogą się przedstawić, można tytuł książki w ten sposób wykonać, dtronę tytułową.
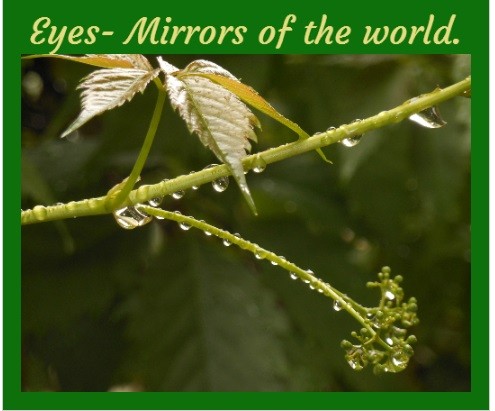
Edycja zdjęcia.
..................................................................................................................................

1. Edycja zdjęć.


http://www.loonapix.com/framer/cat45-Flowers/
Dodawanie ramki do zdjęć. Masz do wyboru różne motywy. Ja wybrałam Flowers- kwiaty.
1. Kliknij na ramkę, która ci się podoba.
2. Załaduj zdjęcie - Upload photo, Browse. Wybierz zdjęcie z komputera.
3. Widzisz swoje zdjęcie w ramce. Możesz je przesunąć, dopasować ustawienie zdjęcia w ramce.Wystarczy kliknąć na zdjęcie, pojawi się znaczek, lewy klawisz myszki przytrzyma zdjęcie i umożliwi przesunięcie.
4. Możesz dodac podpis - Caption. Wpisujesz tekst.
5. Zapisanie zdjęcia- Save image. Zdjęcie się zapisze, pod nim kliknij Download i zapisz zdjęcie w folderze swojego komputera.

http://www.photofacefun.com/photoframes/
W tym programie możesz wybrać różne aplikacje- ramki( to poniżej), tła o wielu motywach.
1. Nie musisz się logować.
2. Wybierz ramkę, kliknij na nią.
3. Wybierz zdjęcie z komputera -przeglądaj.
4. Widzisz swoje zdjęcie, kliknij Next.
5. Pod zdjęciem jest Download. Kliknij, aby zapisac zdjęcie w folderze swojego komputera.

Nie musisz zakładać konta.
1. Wybierz Jigsaw.
2. Wybierz zdjęcie z komputera-Przeglądaj.
3.Create, Save-zapisz w folderze swojego komputera.

Tu nie musisz się logować.
1.Aby dodać ramkę do zdjęcia wybierz z tej strony Framer.
2.Wybierz zdjęcie z komputera do dodania ramki- Przeglądaj, zdjęcie się doda.
3.Rozwiń Frame style, poklikaj, posprawdzaj efekty.
4.Zatwierdź-create. Save -Zdjęcie zapisz w folderze swojego komputera.
Możesz dodać ramki do kilku zdjęć i tak edytowane fotografie wykorzystać do prezentacji slajdów, zrobienia collage.

Nie musisz się logować.
1. Wybierz Hockneyizer.
2. Wybierz zdjęcie z komputera -Przeglądaj.
3. W okienku widzisz Polaroid frames. Zostaw ten wpis.
4. Create. Save- zapisz zdjęcie edytowane w swoim folderze.
Możesz w taki sposób stworzyc kolekcję zdjęć.Użyjesz je do prezentacji, zamieścisz na stronie klasy, TwinSpace.

W tym programie możesz w ciekawy sposób edytować zdjęcia, dodawać zabawne efekty.
1.Po wejściu na stronę programu wybierasz kraj. Nic łatwiejszego, szukasz polską flagę:)
2.Wybierasz efekt, możesz przeszukać archiwalne propozycje wg daty albo skorzystać z wyświetlonych na stronie głównej.
3.Klikasz na wybrany efekt. Po załadowaniu szablonu wybierasz zdjęcia z komputera i klikasz - Utwórz swoje zdjęcie. Czekasz:)
4.Możesz pobrać kod HTML do wklejenia zdjęcia jako widget na TwinSpace lub do bloga, możesz również zapisać zdjęcia na dysku komputera. Załóż folder, do którego zapiszesz zdjęcie. Jeśli w ten sam sposób opracujesz kilka zdjęć, zapiszesz je w folderze, możesz z nich zrobić pokaz slajdów, prezentację PowerPoint.

1. Załaduj zdjęcie z komputera- Upload Photo.Po otwarciu okna klikasz- Upload.
2. Możesz wybierać z wielu propozycji np.Decorate, Stickers- naklejki.
3.Wybróbuj różne możliwości, zawsze możesz je usunąć- Cancel, albo dodać-Apply.
4. Jeśli efekt ci odpowiada na niebieskim pasku klikasz Save - zapisujesz zdjęcie w komputerze.
Click save to my computer. Wybierasz miejsce, gdzie chcesz zapisać pracę.
5. Save complete - klikasz OK. Możesz wyjść z programu lub edytować inne zdjęcie.

Łatwy program do edycji zdjęć , dodawaniem efektów, collage.Można założyć konto, lub pracować bez logowania się.
1.Kilkamy - Click here to start!
2.Wybieramy szblon. Szblon z kłódką wymaga założenia konta. Darmowe:)
3.Klikamy na wybrany szablon, następnie u góry ekranu - Add photos.
4. Następnie klikamy + Items,możemy dodać kształty-Shapes i zdjęcia z komputera- Photos from computer.
5.Kończymy pracę -Save.
6.Czekamy na zapisanie projektu, następnie klikamy Continue.
7.Clik here to download your collage.Okno, które się pojawi zamykamy krzyżykiem.
8.Klikamy na obrazek prawym klawiszem myszki- Zapisz obraz jako- nadajemy tytuł i zapisujemy w folderze na dysku komputera.
9.Obraz umieszczamy na TwinSpace lub na blogu jako zwykły Image.

Program umożliwia edytowanie zdjęć, dodawanie naklejek, dymków do wpisania tekstu, robienie kolaży z kilku zdjęc, dodawanie ramek, ciekawych efektów...
Aplikacja darmowa. Zdjęcie można obrobić bez zakładania konta.
1. Po otwarciu strony klikasz na zielony przycisk na środku- Start.
2.Wybierasz opcję, która cię interesuje - kolaż, edycja zdjęcia,
dodanie tła.
3. Wybieram zrobienie kolażu z kilku zdjęć.- klikasz Make a collage.Wybierasz układ zdjęć.
4.Na każdym polu klikasz add photo, wybierasz zdjęcie z folderu w swoim komputerze. Pojawi się przycisk Upload photo .
5.Do zdjęć możesz dodać naklejki - klikasz na ikonę serce/kwiatek, wybierasz naklejki, przenosisz na zdjęcie.
6. Podobnie postepujesz, gdy chcesz dodać tekst - klikasz na balonik Text. Tekst możesz wpisać w balonik, albo jako tytuł- wtedy klikasz na duży napis Text. Wpisujesz, przesuwasz na wybrane miejsce na zdjęciu.
7.Gdy chcesz zapisac zdjęcie klikasz na zielony przycisk - Save image.Możesz od razu wrzucic fotke na facebook, albo jako jpg zapisac w folderze komputera. klikasz Download - zapisujesz w folderze swojego komputera.
Program zapyta , czy chcesz zamieścić zdjęcie na facebook, klikasz not right now, thank you. - Nie chcesz.Załadowane zdjęcie możesz zamieścic na stronie internetowej, wysłać jako zwykły załącznik mailem.


Efekty na zdjęciach.
Darmowe i nie wymaga logowania, same efekty.

Efekty.
Znowu darmowe bez logowania

Pokaz slajdów- kizoa.
To w podstawowej wersji darmowa aplikacja. Pozwala na edytowanie w ciekawy sposób zdjęć, tworzenie collage oraz pokazu slajdów ze zdjęć. Można dodać tekst,muzykę, animacje. Swoja pracę możesz natychmiast zamieścić na facebook, pobrać kod HTML i zamieścić na blogu lub TwinSpace. Na dole masz przykład pokazu slajdów i edycji zdjęcia.
Tu jest opis do wykonania pokazu slajdów.
1. Trzeba złożyć konto, zalogować się.
2. U góry, na szarym pasku wybierz Create slideshows. Następnie kliknij na pomarańczowy przycisk-Lunch kizoa. Po chwili zostaniesz przekierowany na panel realizacji swojego pomysłu.
3. Załóż folder na zdjęcia- Kliknij na szarą książeczkę z zielonym plusikiem z napisem New.Nazwij swój album.
4. Widzisz zielony przycisk - wybierz zdjęcia z komputera. Kliknij na ten przycisk.
5. Zobaczysz podpowiedź- kliknij Continue. Wybierz zdjęcia z komputera. Zaznacz od razu wszystkie zdjęcia do pokazu slajdów.Kliknij otwórz.
6. Zdjęcia ładują się. W zależności od ich wielkości i ilości może to trwać dłużej, lub krócej.
7.Zdjęcia się załadowały, kliknij dwukrotnie na ikonkę twojego albumu. Program zapyta, co chcesz z nimi zrobić. Tym razem wybierz Make a slideshow. Kliknij Continue.
8. Widzisz zdjęcia u góry. Klikaj na każde i przeciągaj na pasek slajdów na dole. Program może cię zapytać, czy chcesz wykorzystać wszystkie zdjęcia tego albumu. Jeśli wolisz przenosić pojedyncze zdjęcia, kliknij Cancel. Poprzenoś pozostałe zdjęcia.
9. Wybór animacji. Kliknij na górze Transitions-przejścia. Widzisz opcje darmowe Free i płatne Premium. Wybieramy z opcji Free. Wybierasz dowolny rodzaj przejścia i przenosisz pojedynczo na pasek slajdów, wklejasz w pole z literką T. Jeśli wybierzesz kilka razy to samo przejście komputer może cię zapytać, czy chcesz je użyć do pozostałych zdjęć. Wybierz Yes. Prezentacja będzie czytelniejsza.
10. Dodawanie efektów. Kliknij na górze Effects. Kliknij Continue.
11. Wybierz z opcji Free. Dodawaj efekty przenosząc je na każde zdjęcie na pasek slajdów na dole. Będziesz widzieć każde zdjęcie z animają w odrębnym oknie. Zamykaj je klikając na czerwony krzyżyk w prawym, górnym rogu.
12. Dodawanie tekstu. Kliknij u góry Text. Wybierz z opcji Free - Normal Display. Przenoś tę opcję na zdjęcie, na którym chcesz dodać podpis. Klikasz w okno Yout text. Wpisz tekst. Niestety nie ma polskich znaków. Możesz zmienić kształt czcionki- Text font. Masz niewiele opcji Free. Możesz zmienić wielkość -Text size, kolor wybierz z koła kolorów, położenie na zdjęciu ustaw suwakiem. Zatwierdzaj - Validate. Zdjęcia na podglądzie zamykaj klikając na czerwony krzyżyk u góry okna.
13. Dodawanie animacji. Kliknij na górze Animations. Masz z lewej strony zestawienie tematów animacji. Wybierasz np. Spring. Przenosisz animacje na wybrane zdjęcie z opcji Free. Zobaczysz dodaną animację w otwartym oknie. Możesz powiększyć i zmniejszyć animację suwakiem. Klikasz OK.Zdjęcie zamykasz czerwonym krzyzykiem.
14. Dodawanie muzyki. Kliknij na górze Music, kliknij Continue.
Gdy klikniesz na obrazek z muzyką pojawi sie okno podglądu i usłyszysz wybrany utwór. Jeśli chcesz nadal poszukac muzyki klikasz Back. Jeśli muzyka ci odpowiada kliknij Add this music to the slideshow, Continue. Z prawej strony , na szarym polu u góry zaznacz okienko -Play this music automatically.
15. Możesz obejrzeć swoją prezentację. Kliknij zielony przycisk - Play slideshow. Możesz zmienic animacje, dodac tekst. Jeśli na podglądzie podoba ci się pokaz slajdów. Kliknij Save. Nadaj Tytuł - title. Kliknij Save.
16. Zobaczysz okno wyboru. Możesz wysłać swoją prezentację mailem. Aby zamieścić ją na TwinSpace lub blogu kliknij Post Slideshow. Zamknij to okno i na dole wybierz opcję Add to Blog.W większym oknie masz kod HTML. Skopiuj go wklej jako widget na TwinSpace lub na bloga.

Pokazy slajdów
Załóż konto, zapisz hasło. Program w wersji podstawowej darmowy.
1.Create a new slideshow. Upload photos. Klikasz.
Wybierasz zdjęcia z komputera- Zaznaczasz je z foldera , klikasz otwórz, zdjęcia się ładują.
2. Widzisz je teraz w okienkach. Jeśli chcesz przestawić kolejność klikasz lewym klawiszem myszki, przytrzymujesz klawisz i zdjęcie przesuwasz. Jeśli chcesz usunąć, przesuwasz na pole obok - Deleted items.
3. Klikasz Next.
4. Slideshow Title -nadajesz tytuł -, możesz wybrać szybkość pokazu - Speed.
Normal jest OK.
5. Background Music - tu masz możliwość wybrać muzykę: instrumentalną, klasyczną, z youtube- uwaga na prawa autorskie, ze swojego komputera - możesz nagrać własną:) Zwykle wybieram z propozycji muzyki instrumentalnej lub klasycznej.
Jeśli zaznaczysz wybraną muzykę, po chwili ją usłyszysz, możesz zmienić klikając na inną. Jeśli wybrana muzyka Ci odpowiada klikasz. Finish
6. Finish - kończysz projekt.
7. Twoja prezentacja slajdów jest gotowa, jeśli najedziesz myszką na ekran prezentacji zobaczysz po prawej stronie niebieskie ikony. Aby pobrać EMBED code do umieszczenia prezentacji jako widget na blogu lub na twinSpace klikasz na kredkę. Embed in blog.U góry masz dwa pola z kodami:- Story i Spiral
Wybierasz Story, kopiujesz i wklejasz do bloga albo na TwinSpace jako widget.
No i gotowe:)
Pokaz zdjęć
Wykorzystuję ten program do przygotowania książki online ze zdjęć w formacie A4.
Na samym dole strony wybieram wtedy z Galleries and other styles - Flip Book.
Program darmowy. Załóż konto, zapisz hasło.
1.U góry klikasz Slideshows.
2. Add photos- niebieski prostokąt- Add images, my computer -dodajesz zdjęcia z komputera, klikasz Browse, wybierasz zdjęcia, klikasz next. Masz dwie opcje:My album , or Create a new album- tworzysz nowy , więc zaznaczasz kółko drugie i wpisujesz tytuł albumu. Klikasz Upload, zdjęcia sie ładują.Gdy zjedziesz na dół ,ekranu, zobaczysz załadowane zdjęcia. Możesz usunąć zdjęcie klikając na czerwony krzyżyk, dodać podpisy, zmieniać kolejność.
3.Customize Flick - edytowanie pokazu -
Skins- skórki,
Borders -ramki,
Decorations - efekty, dekoracje,
Glitter - błyski -none -bez błysków,
Size -rozmiar , L jest OK,
Backgrounds- tło,
Speed- szybkość
Flick designs- rodzaje pokazu - od slajdów, przez spirale...dużo opcji.
4. Save(Get code)- zapisywanie projektu.
Pokazuje się okno -Name your flick- nazwij pokaz. Save & get code. Masz go w okienku. Skopiuj kod i wklej do bloga lub na twinSpace.
Pokaz zdjęć
Do 30 sec. długości klipu stworzysz darmowy pokaz. Możesz dodać 12 zdjęć.
Zmniejsz rozdzielczość zdjęć, szybciej się załadują.Animacje do twojego filmu wybiera komputer.
Załóż konto.
U góry, w prawym rogu kliknij - create video.
Wybierz tło pokazu klikając na okno wybranego motywu. Kliknij na malutki napis
30 sec.
Add Pics & Vids – dodaj zdjęcia lub klip filmowy z komputera.
Widzisz napis -From your computer. Kliknij Upload. Poczekaj aż zdjęcia się załadują.
Add text – możesz nadać tytuł swojemu filmowi. Kliknij Save.
Wciąż możesz zmienić styl swojego filmu-Change style, oraz zmienić podkład muzyczny – Change music. Jeśli zmieniasz muzykę wybierasz z zasobów programu. Wybrany utwór zatwierdzasz –Add music.
Jeśli jesteś zadowolony/a z efektu, kliknij na zielony przycisk –Produce Video. Musisz poczekać aż twój film zostanie skomponowany.
Widzisz ekran swojego filmu. Możesz nim się podzieli ć- Share – na facebook, wysłać link do przyjaciół. Nie możesz w tej wersji pobrać filmu, w wersji płatnej masz taką możliwość. Możesz wysłać film na youtube, jeśli masz tam swoje konto- Export.
Interesuje nas Embed. Klikasz na ten napis. Widzisz kod Embed w oknie.Skopiuj go. Możesz wkleić ten kod jako widget- Źródło dokumentu na TwinSpace do Blogs lub na Web content display.
Smilebox.
Smilebox wymaga pobrania programu i zapisania go na dysku komputera. Twa to tylko chwilę, na pulpicie możemy stworzyć skrót- ikonę, która szybko umożliwi nam pracę w programie. Podstawowa wersja Smilebox jest darmowa. Jest dużo darmowych szablonów.Tworzymy pokazy zdjęć, animacje, kartki z życzeniami, pobieramy kod HTML do umieszczenia widgetu na TwinSpace lub na blogu, możemy wysyłać prezentację mailem. Wersja płatna umożliwia drukowanie prezentacji jak książki.Problemem jest tylko brak polskich znaków, jeśli piszemy po angielsku to nam nie przeszkadza:)
1. www.smilebox.com pobieramy program . Czasamo pojawia się oknoz pytaniem, czy chcemy kupić cały pakiet.
Klikamy, No, Thank you.
2. Wybieramy design catalog, mamy wiele możliwości.Od prezentacji pojedynczego slajdu - jak kartki, po niemal 200 slajdów. Kiedy najedziemy myszką na kwadrat , który jest pierwszym slajdem, pokaże się nam ile slajdów may do dyspozycji.
3.Klikamy na wybrany projekt. Po chwili zobaczymy animację. Jeśli jesteśmy zadowoleni klikamy Personalize, jeśli nie, szukamy nadal.Zamykamy krzyżykiem:)
4.Kiedy wybierzemy projekt, klikniemy Personalize, czekamy, aż się załaduje.
5.Z lewej stony klikamy- Get photos, które wybieramy z komputera.Gdy wybierzemy zdjęcia, przy każdym mamy Add - dodaj. Dodajemy klikając Add.
6.Jeśli mamy wybrane i dodane zdjęcia, klikamy Done- w górnym prawym rogu ekranu.
6.Zdjęcia przenosimy na slajdy klikając na wybrane zdjęcie lewym klawiszem myszki i przeciągając je na slajd.Dodajemy tekst, jeśli jest miejsce - Add text here...
7.Z prawej strony ekranu mamy ikonki dodawania muzyki. Gdy klikniemy Play, usłyszymy motyw muzyczny. Mamy kilka do wyboru. Jeśli motyw muzyczny podoba się nam u góry klikamy Save- zapisujemy prezentację. Możemy ją podejrzeć klikając u góry ekranu - Preview. Gdy zauważymy błąd w pisowni, chcemy zmienić podpis, to dobry moment.
8.Gotowy projekt zapisujemy klikając u góry ekranu -Share, Print or DVD.
9. Wybieramy Send, jeśli chcemy wysłać do znajomych, wpiszemy adresy mailowe i po chwili zachwycą się dziełem.
10. Wybieramy Post, gdy chcemy zamieścić prezentację na blogu lub na TwinSpace.
11. Nadajemy tytuł. klikamy Continue.
12. Pokazuje nam sie okno, wybieramy opcję Basic design.Continue.Czekamy aż się zapisze.
13. Widzimy kolejne okno, wybieramy u góry More.
14. Kopiujemy kod z okna. i wklejamy na bloga lub TwinSpace.

|
|
|
| Free slideshow customized with Smilebox |
 eTwinning - europejskie przyjaźnie
eTwinning - europejskie przyjaźnie


